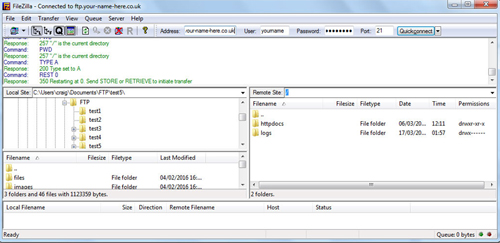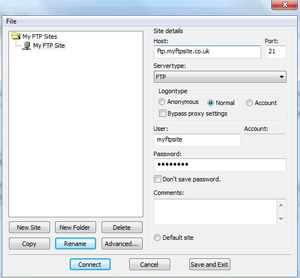Archive for the ‘Web Hosting’ Category
How to upload your web files with FTP
Mar 17 13
The guide below will show you how to upload your website files to the web server using FTP (File Transfer Protocol)
To start with you will need your FTP user details. You will receive these in your confirmation email when you order your hosting package. If you would like us to resend the details please request this by emailing office@your-name-here.co.uk
There are many FTP programs but probably the most popular and the one we recommend is Filezilla. Click here to download and start the program.
 Once you have downloaded this, open up Filezilla and you will see a ‘Quick Connect’ button in the top right of the screen.
Once you have downloaded this, open up Filezilla and you will see a ‘Quick Connect’ button in the top right of the screen.
Before you click on this you need to enter your user details which are the host address, the username and the password.
Then click Quick Connect, and double click on the ‘httpdocs’ folder to enter your hosting web space.
Once you are connected you will have 2 split windows, the left hand side is the files on your computer, the right hand side is your web space, in order to upload your files you need to either drag and drop from left to right, or double click on your left hand files to upload to the right.
You will notice the transfer progress on the bottom of the screen. If all is well Filezilla should display the files you have uploaded on the right hand screen and your website should now be visible in your internet browser window. After every new upload you will need to refresh your browser.
For multiple sites there is a Site Manager option. Click on ‘File’ in the top left corner and you will be given the following screen, which allows you to enter and save the user details, so you can easily connect at the click of a button next time:
The host address, username and password will be stored in here. You simply click on ‘Connect’ to gain access to your web files on the split screen section as shown above.
How to use your computers ‘hosts file’
May 13 14
Each computer has a host file, which is used to map hostnames to IP addresses. This can show you what your website will look like on another server before it goes live, which is handy for previewing or testing your website before you change the server.
The following instructions explain how to use it.
WINDOWS
On a Windows pc firstly you need to open the Notepad application, but you need to open it with Administrator priveleges. To do this go to ‘All Programs’ then ‘Accessories’ and then right click on the Notepad icon and click on ‘Run as Administrator’
You then need to open the Hosts file by clicking ‘File’ then ‘Open’ and navigate to the hosts file which is in the following location:
c:\windows\system32\drivers\etc\hosts
Your hosts file will look like this:
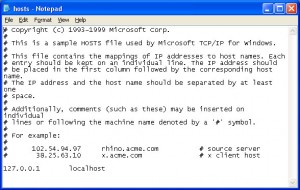
You can then enter the new server IP address along with your domain name to make your computer show your website from that server.
For example if we are switching your website onto a server with ip address 87.239.18.108 you enter the following line underneath localhost:
87.239.18.108 www.mydomainname.co.uk
Once this is entered you save the changes to the file and then close Notepad.
You then need to ‘Flush the DNS’ on your system to make sure the changes are saved correctly. To do this open the Command Prompt screen by typing cmd in the Windows search. Once the screen is open type the following:
ipconfig /flushdns
Then press enter.
You will receive a message to say that the DNS cache is successfully resolved.
This will then make your browser see the website on the new server, even though it is not live yet.
MAC
On a Mac the hosts file is located at:
private/etc/hosts
To edit the hosts files, open the terminal which is located at /Applications/Utilities/Terminal.app, then enter the following:
sudo nano /private/etc/hosts
The screen will look like this:
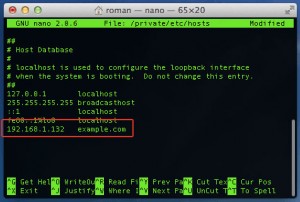
You then use the arrow keys to move the cursor to the end of the last line and then enter your new line. When you have entered the line save the file by pressing Control + O keys. It will ask where to write, with the Hosts file already typed, press Enter to overwrite.
To then flush the DNS cache type the following command:
dscacheutil -flushcache
Then press Control + X to close the terminal.
DNS Records Explained
Jan 13 28
Most website owners would not know about, or would ever have heard of DNS.
But without it they would not have a website, nor would they be able to send and receive emails.
DNS or (Domain Name System) is a database system that contains mapping of domain names to their IP addresses. The DNS records are added to the web server and this is what makes your website and emails resolve across the Internet.
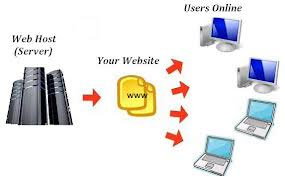 There are several different types of DNS records. Most websites will have the following types of DNS:
There are several different types of DNS records. Most websites will have the following types of DNS:
- A RECORD – An A record assigns an IP address to a domain or sub-domain. (e.g – your-name-here.co.uk points to 209.204.202.85)
- CNAME – A CNAME record or canonical name record makes one domain name an alias of another. The alias acquires all the records of the original domain. (e.g. – www.your-name-here.co.uk is a CNAME of your-name-here.co.uk)
- MX RECORD – An MX record or mail exchange record specifies which mail server is responsible for accepting email for a domain name (e.g. – mail for your-name-here.co.uk is handled by ALT1.ASPMX.L.GOOGLE.COM)
- NS RECORD – An NS or Nameserver record specifies which servers will implement the DNS service for a particular domain name (e.g. – your-name-here.co.uk points to ns.host4u.net and ns1.host4u.net nameservers)
- PTR RECORD – a PTR record resolves an IP addresses into a hostname, this is sometimes referred to as ‘Reverse DNS’ (e.g. – The PTR record for your-name-here.co.uk is ‘85.202.204.209.in-addr.arpa’
With Your Name Here we assign a control panel with each domain registration, which allows you to modify your DNS records yourself. However DNS records can be quite complicated and you should only modify the DNS if you know exactly what you are doing.
You can request DNS changes via our support section, or by emailing us directly.
New Site Builder for 2012
Feb 12 28
An easy and quick way for small businesses to create professional looking websites.
If you would like your own website but don’t know how to do it, our new Website Builder is just for you. In just 3 easy steps you can have a fully operational website ready to go.
Firstly choose your web address: 
(myownwebsite.co.uk or
myownwebsite.com)
Then we will set up your domain on our server and enable the Website Builder for you. Just choose the type of business for your site and a template of your new site will automatically be created for you:
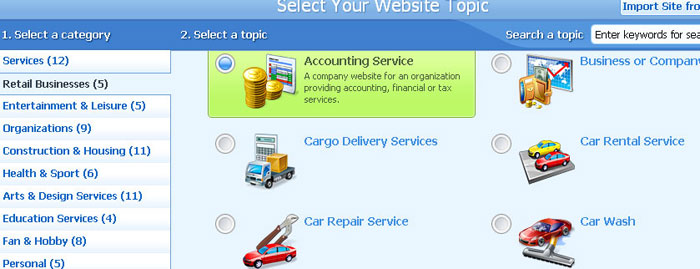
You can then replace the template text with your own, add your own images and add extra modules such as a shopping cart, all with a few clicks of a button.
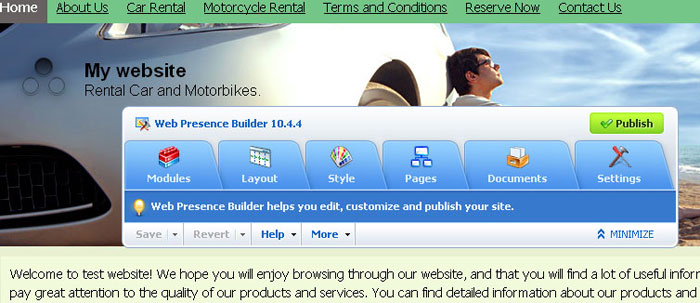
Once you have arranged your layout, added your pages and added your new content, simply click on ‘Publish’ and your new design will be made live on the Internet.
Any updates or changes can be made to your site – just login to your Web Builder again, make the necessary adjustments and click on publish again. It really is as easy as it sounds!
To try the demo click here.
Competitor Pricing & Our Service
Mar 11 22
We’ve noticed many of the larger hosting companies will offer you large amounts of disk space which you either don’t need or will never use.
Many of these don’t offer Mysql databases on their small hosting which you will need if you want to use software like WordPress or Joomla or anything you want to install which requires a database. So it may sound great but in reality it means you need to upgrade to the next package which will invariably cost you around £100 a year, so not so cheap afterall..
Through our experience over the years with our customers we feel our packages reflect the right amount of space and features which do include Mysql databases and we don’t charge the earth, starting at £21.25 plus VAT per year for 50Mb of space is really all you need for your personal or small business website, this can accommodate 20 plus pages depending on your content. Obviously we do larger hosting packages as well, have a look at these here:
www.your-name-here.co.uk/hosting.html
We’re a small business and want to look after you, we’ve been looking after you since 1999 and you’re not just a number to us…and we don’t have a call centre.. we always answer the phone, in fact Christine will answer it so quickly it barely has chance to ring! Some customers leave us for the ‘big boys’ and discover they don’t look after them or ‘it’s not what they thought’ so they come back..they really do..
We don’t have an email ticket system, you email myself (Alison), Craig or Christine directly or contact us via the website which goes straight to our inbox. We won’t ignore you for 2 days or be in a queue like the larger companies (we know this from experience). We answer emails within the hour during office hours because we really are here to help you. Our servers are montitored 24/7 at the datacentres in the UK & US where we lease our servers.
If any of the services go down, a technician is notified and the service is restarted so we have it all covered and just thought you might like to know a bit more about how we do things, and it’s just worth seeing exactly what you’re getting for your money when you see those cheaper deals.