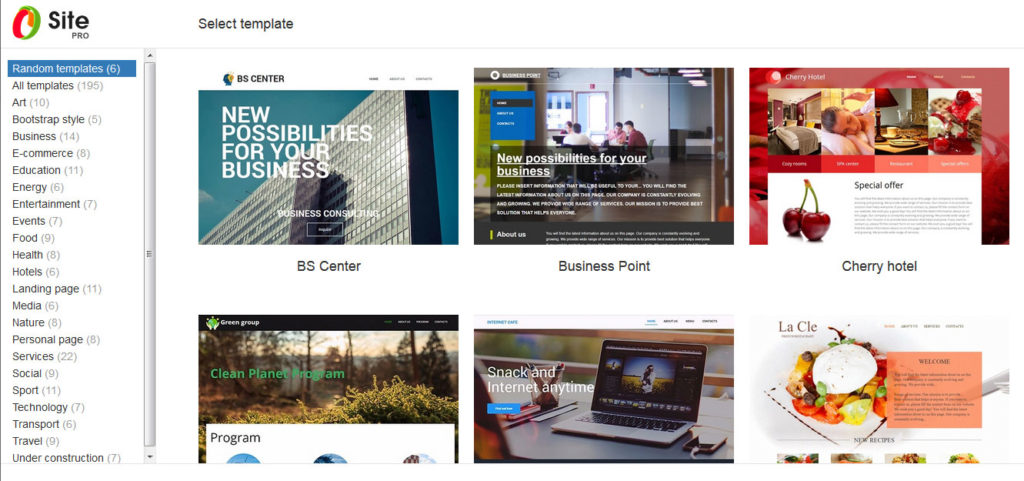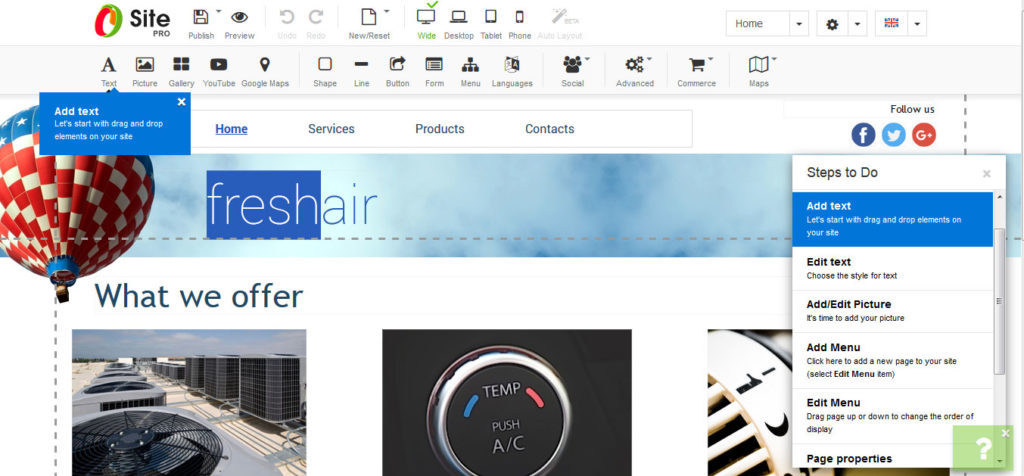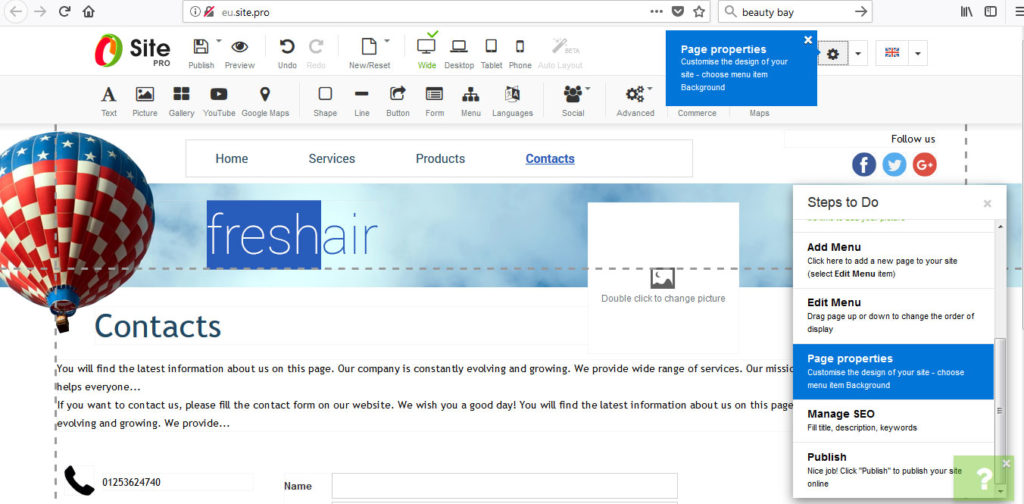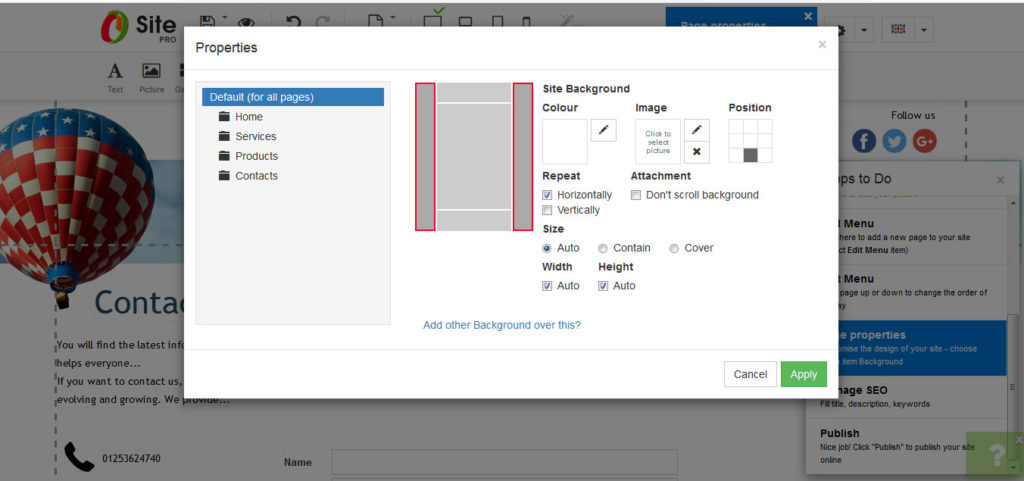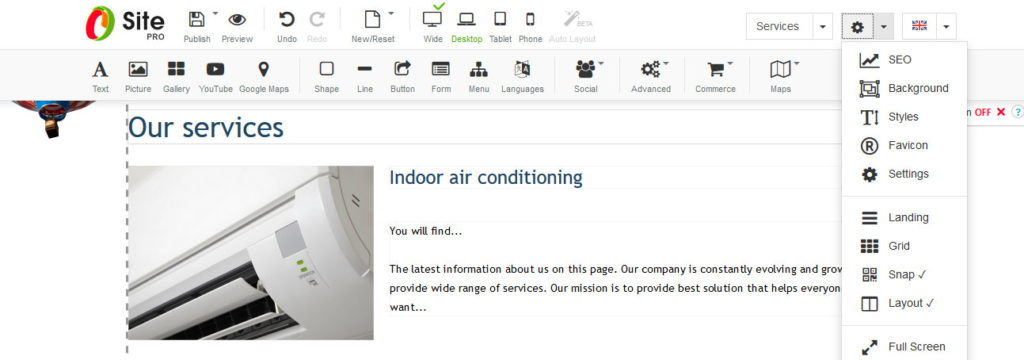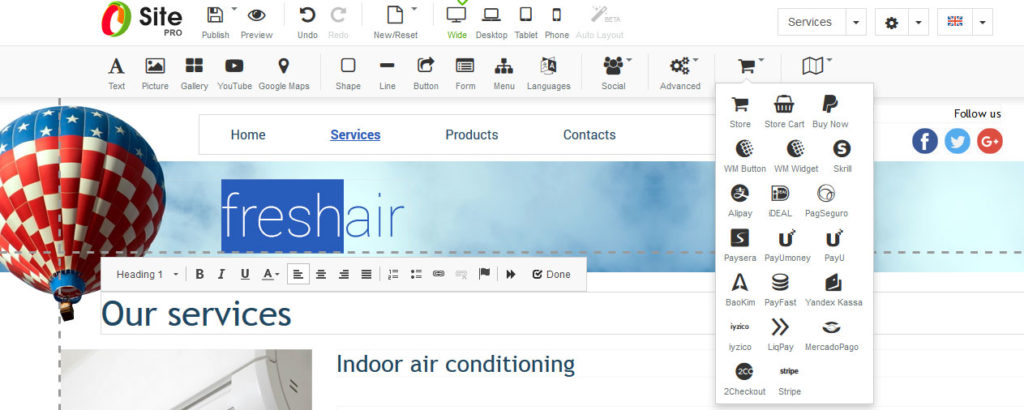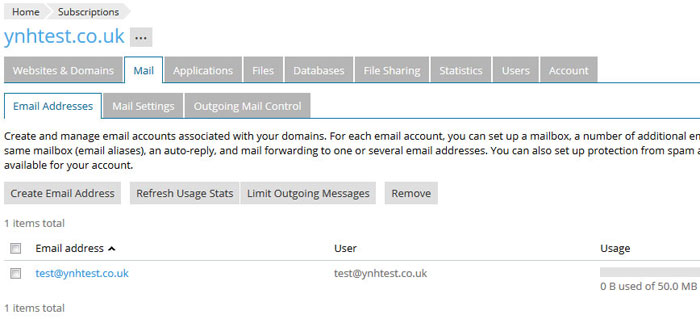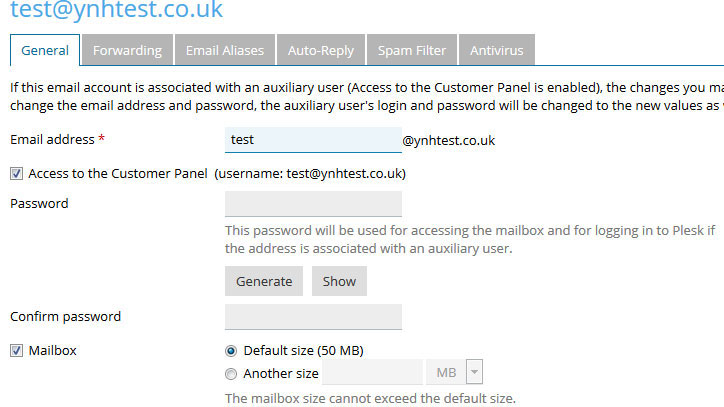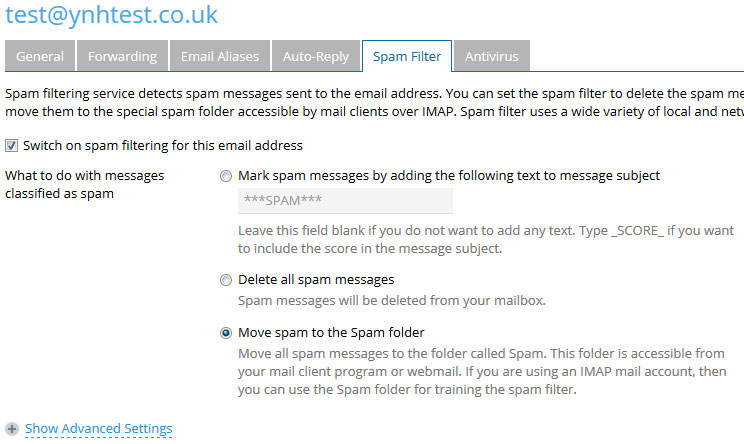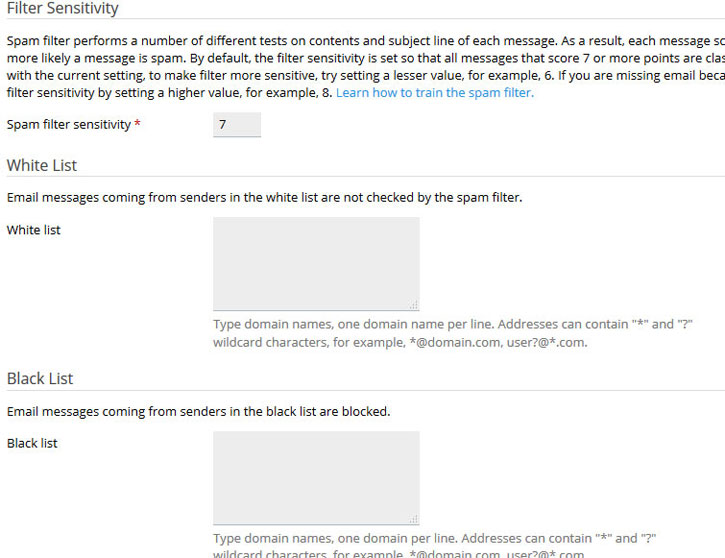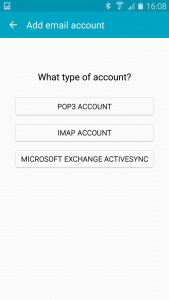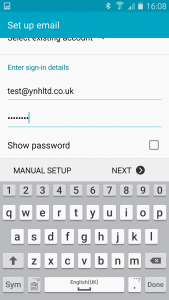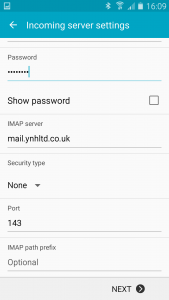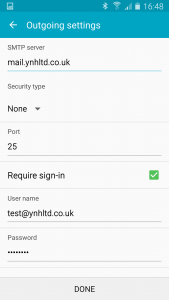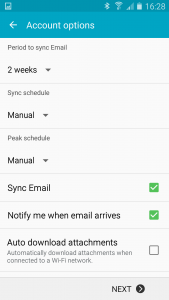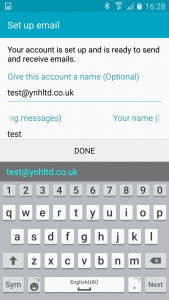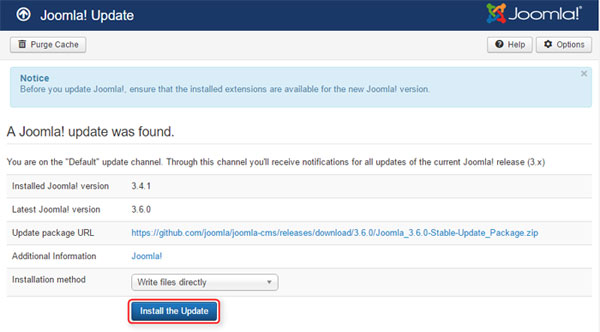Archive for the ‘Uncategorized’ Category
New Site Builder
Nov 17 21
Your Name Here have launched a new and improved Site Builder. It is the easiest way to build a website, with no technical knowledge required.
It is a simple step by step process which will leave you with a professional looking and responsive website that works on all devices.
Once you have your Site Builder account set up you will be able to access it by clicking on the Site Builder icon in your control panel.
You will first by give the following page where you can browse through all the templates on offer before choosing which one is right for your website:
You can highlight any template and preview how it looks. Once you are happy with your choice, click on select and this will load your website design.
Your admin panel will then be loaded, showing you all your design options. There is a ‘Steps to Do’ panel which will also load advising what you need to do next:
Text is added by a simple ‘drag and drop’ as are images, so they can be positioned anywhere you like. Additional shapes and lines can be added as and where you wish. The majority of templates will come with a menu, but you can easily add one if not by the simple drag and drop method.
You site can be further customised using the Page Properties tool:
The background can be edited on one or all of the pages to add a background colour or image, along with length and width of your website:
Additional services can be added to make your website dynamic, including social media links and e-commerce programs for online selling:
Any changes you make to your site are automatically saved every time, so you can come back to make additions many times before you have your site completed.
Once you are happy with your design, you click on ‘Publish’ to make it live:
You can go back and make further changes to your website at any time. Any changes will be live on the internet straight away.
How to manage your Spam Filter
Jul 17 21
As we all know spam is a nightmare. According to a recent report by Cyberoam, there are an average of 54 billion spam messages sent every day and the proportion of spam email was around 80% of all email messages sent.
Your Name Here spam filters are designed to be configurable to match the needs of your individual mailbox. As well as blocking email senders, you can also add them to white list to ensure you receive emails from them, set a tolerance level and decide exactly what to do with emails that are recognised as spam.
The steps below will help you make the most of your spam filter:
Step 1.
Log in to your control panel and click on the mail tab:
Step 2.
Click on the email address and the mailbox options page will be shown:
Step 3.
Click on the Spam Filter tab and this will give you your spam filter options.Ensure the tick box is checked to switch on the spam filtering. Then you can choose how to handle spam. The above option moves the spam into a spam folder. As mentioned, using an IMAP account you can further train the spam filter to make it pick up on all emails you want treated as spam.
Step 4.
Click on ‘Show Advanced Settings’ and this allows you to enter safe email addresses into a ‘Whitelist’ and spam addresses into a ‘Blacklist’ It also explains the Filter Sensitivity setting which you can make more sensitive or less sensitive depending on whether or not all spam mail is being flagged:
If you have any difficulties with the settings on your spam filter please contact our support team for assistance.
How to set up an IMAP account on Samsung Galaxy
Feb 17 07
The following instructions are for setting up an IMAP account on a Samsung Galaxy:
Firstly go to the ‘Settings’ section of your Samsung and then ‘Accounts’. Then go to ‘Add Account’ then click on ‘Email’
Choose IMAP ACCOUNT to start the set up.
Then enter your email address and password, then click on ‘Manual Set Up’
Then enter your incoming mailserver which is mail.domainname.co.uk (obviously replace domainname.co.uk with your own domain name)
Keep security type as ‘None’ and set the Port number to 143
The onto the outgoing mailserver which is exactly the same as the incoming with the Port Number set to 25
You will then be given this screen with further settings – unless you have any specific requirements you can keep all these settings on default and click on next.
This screen confirms that your account is set up and ready to use. Click ‘Done’
Importance of keeping Joomla updated
Oct 16 04
Like all content management systems, Joomla will become vulnerable to hacking if it is not kept fully updated. Hackers are constantly searching the internet looking for web sites with known vulnerabilities.
Fortunately there are lots of developers constantly finding ways to secure Joomla. Any possible security flaw they find is dealt with and then the security patch is added to the next update.
All Joomla users need to apply these updates as soon as they come out, otherwise you will be running a website that Joomla’s own developers think may be vulnerable to hacking. The most common cause of hacked Joomla sites is outdated software. If you do get hacked then then the hackers will try to:
- Send out spam emails
- Infect your site with viruses
- Create links to illegal web sites
- Send Malware via your site to infect your computer
All of which can be very nasty and expensive.
Joomla updates also contain all the latest bug fixes. Certain functionality of Joomla may not always work perfectly in all cases. When these are reported to the Joomla developers, they try to fix this and release the fix on the next update. When an update becomes available there will be a message indicating this on your admin panel:
Click on ‘Install the Update’ and you’re done.
Can receive mail but unable to send?
Jan 15 19
Occasionally when you set up an email account on your email client or phone, everything looks fine and you are able to receive emails but there is something stopping you from sending emails. This seems to be quite common on the iphone and on Macmail. Below is a step by step guide for the correct settings on each device:
1. Iphone – When setting up a new account in an iphone you are asked for the details of the incoming mailserver first:
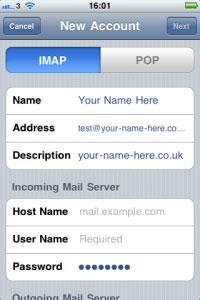
The Name will be whatever name you want to appear in emails you send, email is obviously the full email address you are setting up and the description can be anything you want to use to refer to this account. Then for the incoming mailserver you enter the details of the account. The hostname will be mail.your-name-here.co.uk (replace your-name-here.co.uk with your own domain name), the username is your full email address and the password must correspond to the address you gave the mailbox in your control panel.
When you scroll down you are then asked for the user details of the Outgoing Mailserver:
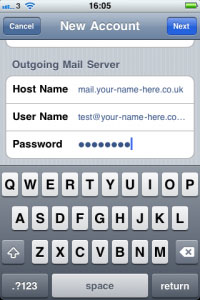
All the details for the outgoing mailserver should be exactly the same as the incoming server. Once you have entered these details again click on next and you should then be ready to go.
If the account is still not working at this stage you can double check the SSL and the Port Numbers. You may receive an error prompting you to do this, or it may be that you just cannot send an email. In this case you can go back into the account settings from your home screen:
1. From the home screen, Tap Settings.
2. Tap Mail, Contacts, and Calendars
3. Tap the Email Account you wish to edit.
4. Tap SMTP under Outgoing Server
You then have the option to change the port numbers and switch on/off the SSL.
For email accounts hosted with Your Name Here you need to ensure that SSL is switched OFF, and you need to have the Outgoing Port number as 25. If this does not work try changing the Port number to 587.
2. Macmail – Similarly with Macmail you are asked for the details of the incoming mailserver first:
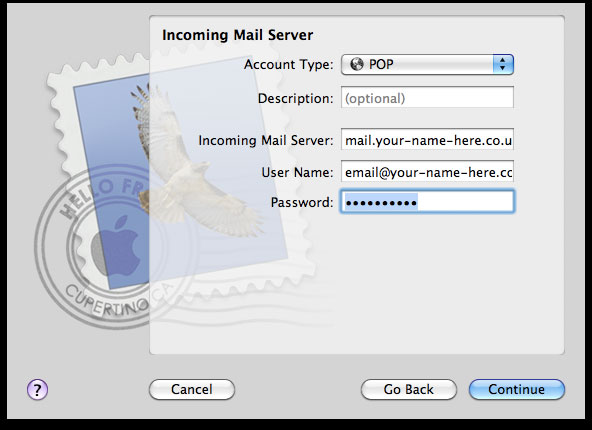
Again The mailserver will be mail.your-name-here.co.uk (replace your-name-here.co.uk with your own domain name), the username is your full email address and the password must correspond to the address you gave the mailbox in your control panel.
When you press continue Macmail then takes you to the security page:
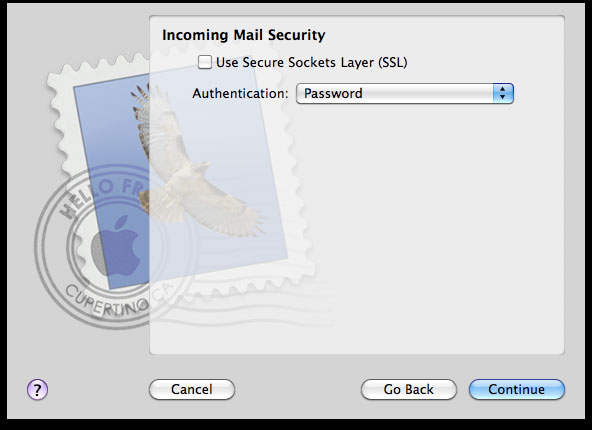
This is where you confirm that SSL is NOT enabled and for Authentication you can leave it on Password.
Clicking continue will then take you to the settings of the Outgoing mailserver:
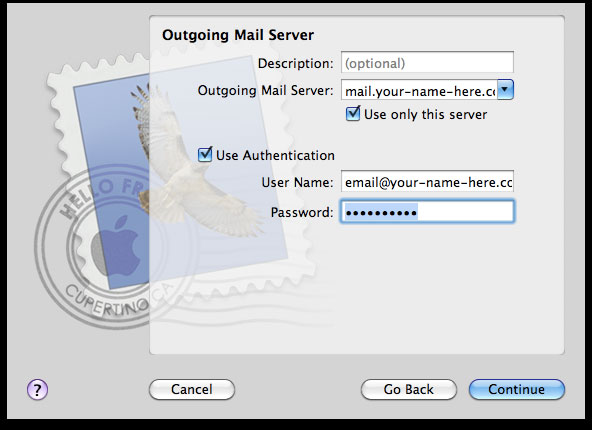
The outgoing server address is the same as the incoming. Then ensure you have ‘Use this server only’ and ‘Use Authentication’ ticked. Then enter the same username and password as the incoming mailserver. You will then be taken to the security page for the outgoing server:
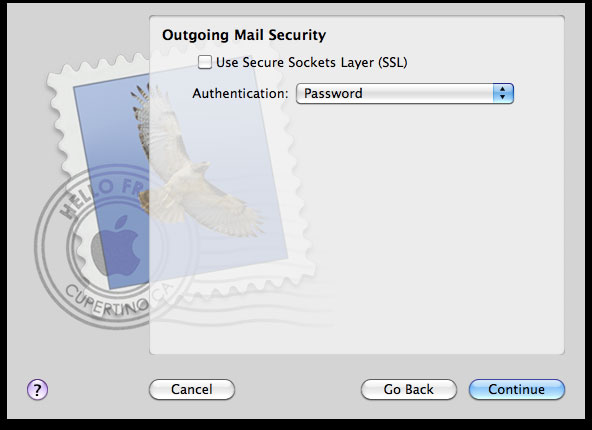
Again make sure SSL is NOT ticked and keep authentication to ‘Password’
Click continue and you are then given an account summary/confirmation page:
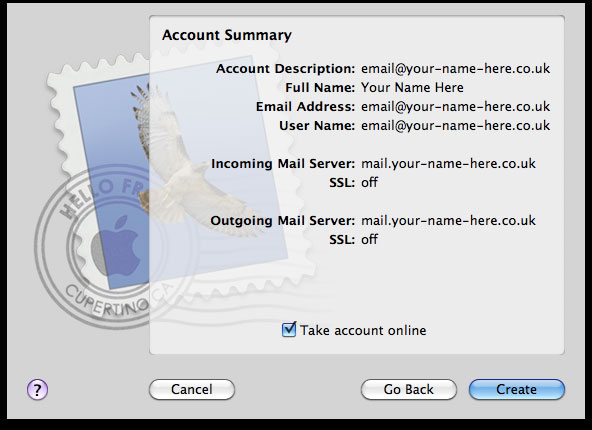
The account should be working now but if it is not you can then double check the port numbers. To do this on Macmail:
1. Select Mail / Preferences
2. Click the Accounts button, located at the top of the window.
3. Click once on your account, as it appears in the Accounts list.
4. Click the Advanced tab.
5. Have the Outgoing Port number as 25. If this does not work try changing the Port number to 587.
Upgrading PHP to version 5.3.3
Mar 14 10
We will be upgrading PHP on all Plesk servers to version 5.3.3
The servers will be upgraded on Tuesday 25th March 2014.
Below is a migration guide and list of deprecated features :
http://uk1.php.net/migration53
http://www.php.net/manual/en/migration53.deprecated.php
You might also find this useful:
http://www.php.net/manual/en/migration53.new-features.php
Many Thanks
Port Numbers for your Email Account
Oct 13 15
When you are setting up your account in your email client, you will be asked to enter the Port numbers for the server.
The image below shows this section for Windows Mail, but it will be similar for any other email client:
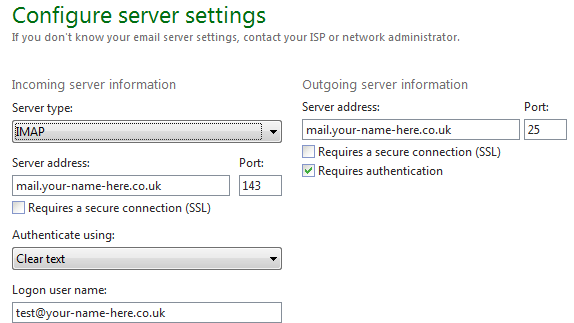
You will need to enter different port numbers depending on whether you are setting up a POP account or an IMAP account.
For a POP account the port numbers are 110 for the Incoming Mailserver and 25 for the Outgoing Mailserver.
As above, the port number for an IMAP account is 143. Some email clients will change to this by default when you change the account type to IMAP, but you will need to double check this.
Congratulations Anthony Ogogo!
Aug 12 10

It’s been a great run for Anthony Ogogo in the 2012 London Olympics. Anthony upset Ukraine’s world number one Ievgen Khytrov on his way to the Semi Final, but he was unable to get past Brazil’s Esquiva Falcão and will settle for a bronze medal in the Middleweight competition.
A big congratulations from Your Name Here, we are happy to host your website!
Cookies and the new EU Cookie Law
May 12 03
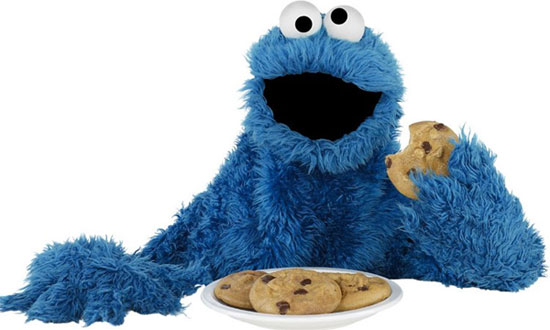
From 26 May, UK websites are required by law to comply with the EU “Cookie Law” which means that website owners must advise visitors that they are using cookies and must gain the consent of each visitor before serving them web cookies.
The new policy was actually passed on 26th May 2011 but it didn’t seem to launch due to lack of uptake from webmasters. The ICO agreed a one year’s grace period meaning the new cookie law will officially be enforced from May 26th 2012.
So action will now need to be taken but the problem is most people don’t really understand what cookies are, let alone how they can comply to the new law. Below is our guide to Cookies, how they are used and how to comply with the new Cookie law.
WHAT ARE COOKIES?
A cookie, also know as Web Cookie or Browser Cookie is a simple text file that gets downloaded onto your PC when you visit a website. They are not programs and they don’t actually do anything. They generally contain two bits of information: a site name and a unique user ID.
HOW DO COOKIES WORK?
A website that uses Cookies will download one onto your PC when you first visit. The next time you visit that site, your PC will check to see if you have a saved cookie from that site and sends the information contained in that cookie back to the site. The site then ’knows’ that you have been there before, and will automatically load the information previously sent to the cookie. For example, you’ll probably use some sites that automatically load your email address/username and password onto their login screen so you don’t have to type it in every time, this information was stored in the cookie and is sent to the website every time you visit it.
WHAT IS THE NEW COOKIE LAW?
The “Cookie Law” comes the EU Privacy and Electronic Communications Directive, which took place in November 2009. It aims to safeguard privacy online and protect web users from unwanted marketing. It basically breaks down into the three following rules:
- If you are using Cookies on your website you need to let every visitor know that when they come to your site.
- You need to let them know what type of Cookies you are using on your website.
- You have to gain consent from the visitor for you to use cookies and they need to have the option to opt out if they do not consent.
DO I NEED TO COMPLY WITH THE NEW LAW?
The new cookie law applies to all member states of the European Union, so any sites based in the UK that uses cookies will need to comply. Websites outside of the EU must also comply if they are targeting people within member states. For example, a US based site selling to UK customers will need to comply.
HOW DO I MAKE MY SITE COMPLY TO THE NEW COOKIE LAW?
Basically your site must gain the consent of your visitors for placing cookies on their computers. It is not made clear exactly how you should do this, but there must be some form of communication involved whereby the visitor knowingly consents to cookies being used.
Your webmaster should be able to help you with the best way to implement this on your site. You could have a pop up, but most browsers now block pop ups by default, or a box that appears at the top of you site which people have to click on and agree to the new privacy policy to make it go away, or have a notice at the top of your site to say that you are tracking cookies, maybe with a link to a page which explains more about cookies and the new privacy policy.
WHAT HAPPENS IF MY SITE DOES NOT COMPLY?
The UK Regulations carry a maximum fine of £500,000 for serious breaches. The ICO will be concerned with the impact of the breach of the new cookie law on the privacy of website users. Initially companies will be sent information notices or enforcement notices with fines for further non compliance.
Further information can be found at About Cookies.