Posts Tagged ‘Email Accounts’
How to set up email account in Outlook with SMTP authentication.
Oct 12 11
The following instructions are for setting up a new email account in Microsoft Outlook with our outgoing mail accounts you are required to ‘authenticate the outgoing mailserver’ (SMTP server) The instructions below show you where to do this:
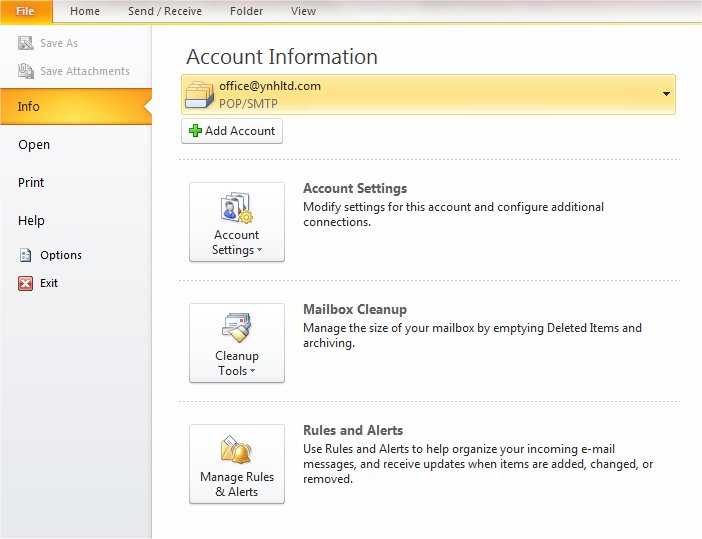
Firstly click on ‘File’ and ensure ‘Info’ is highlighted and then click on ‘Add Account’
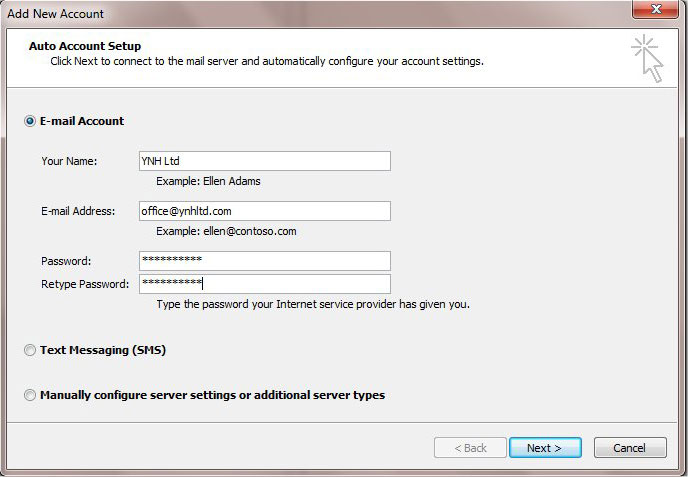
Enter your name, email address and password and click on ‘Next’ If the account is not automatically found you can click on ‘Manually configure server settings’
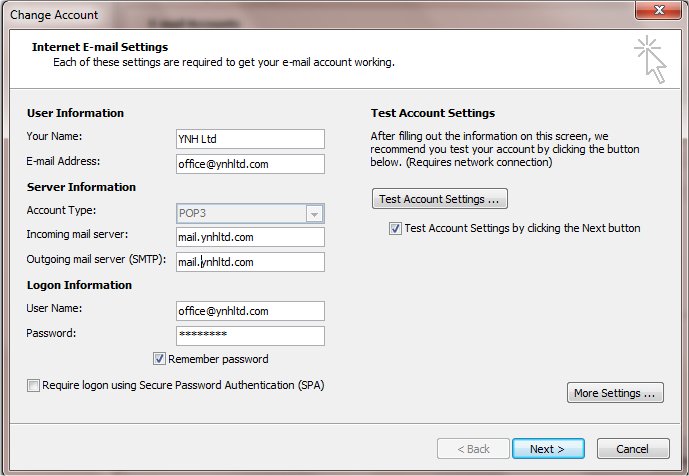
Choose pop or imap and enter the incoming mailserver details which will be mail.yourdomainname.co.uk (obviously replace yourdomainname.co.uk with your actual domain name).
The username will be the full email address you are setting up and the password will be the same password you set up for the mailbox in your control panel.
You can also refer to your confirmation email for further details on setting up emails in your control panel.
To go to the Outgoing Mailserver section click on ‘More Settings’
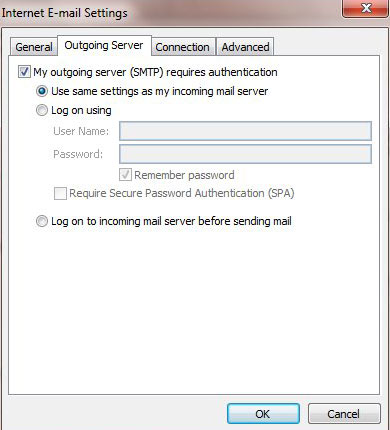
Make sure the box which says ‘My outgoing mailserver requires authentication’ is ticked and then choose the option which says ‘Use same settings as incoming mailserver’
All other boxes can be left unticked.
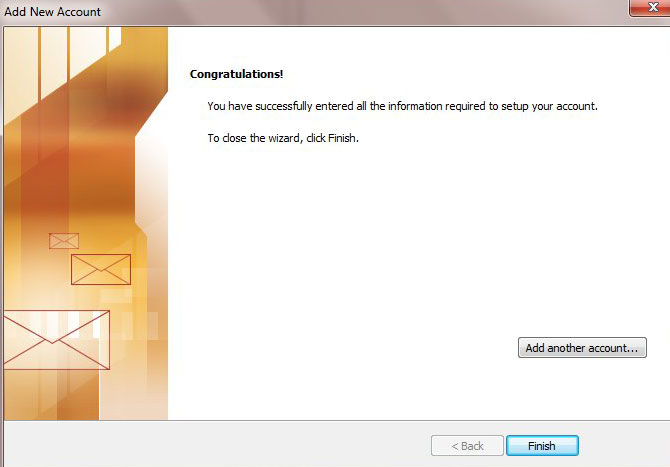
Click ‘Ok’ and then click ‘Finish’ to complete the account set up.
The difference between POP3 and IMAP email accounts.
Oct 11 26
Many people may not even know this but when you are setting up your email
addresses there are two different account types you can set up – POP or IMAP. POP3 is the standard on most email clients and it is the most widely used, but IMAP may be more suitable depending on how you want to handle your emails.
POP3
POP3 (Post Office Protocol 3) is the most widely used for email accounts. With
POP3, new messages are downloaded off the mailserver and stored on your email
client. So managing all operations on the account such as reading, deleting or
moving an email are all handled on your computer rather than on the mailserver.
This means the account is available whether you are online or offline and no
changes are communicated back to the mailserver.
Pros and Cons of POP3:
Pros:
- POP3 is well supported in all email clients.
- POP3 is faster than IMAP.
- You can view and manage your emails offline.
- Most email clients will allow you to keep a copy of email on the server.
Cons:
- Your email can only be viewed on one device
IMAP
IMAP (Internet Message Access Protocol) differs from POP3 in that your emails are stored on the mailserver and all actions performed on the account are communicated back to the mailserver.
IMAP is useful for managing your account through more than one device. You can have the account set up at work, at home and on your phone, and anything you do on the account such as mark the email as read, or add a new folder etc will be seen the same way on each device. e.g You send an email from your phone and you can then see that in the sent folder on your
computer when you get home.
Pros and Cons of IMAP:
Pros:
- Your email messages can be synchronized over multiple devices.
- All folders -Inbox, Sent Items, Trash etc are available on all devices you use.
- More than one person can simultaneously manage the same email account.
Cons:
- You must be online to view your emails.
- IMAP uses more bandwidth.
- IMAP is slower
