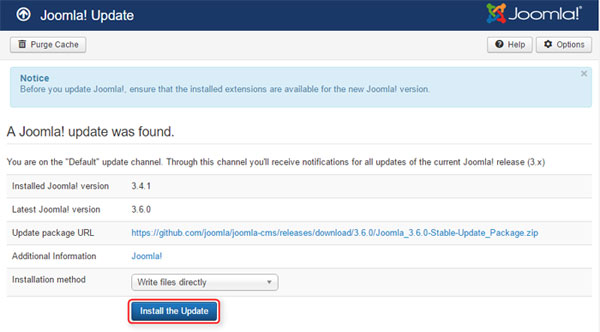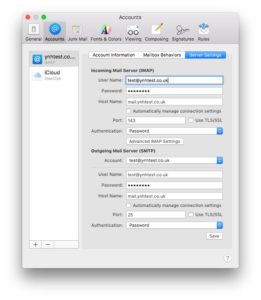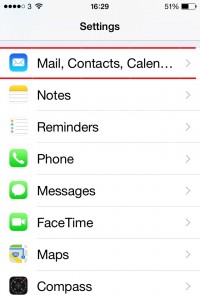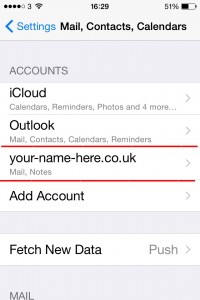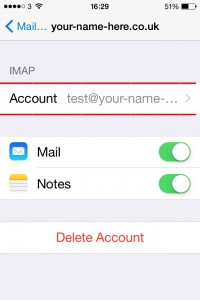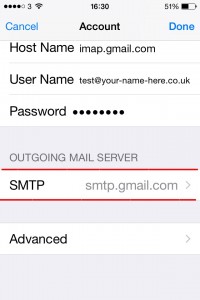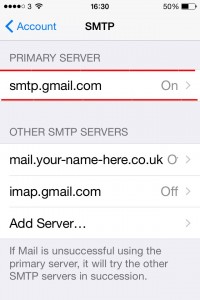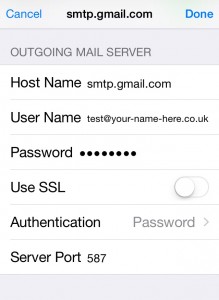Importance of keeping Joomla updated
Oct 16 04
Like all content management systems, Joomla will become vulnerable to hacking if it is not kept fully updated. Hackers are constantly searching the internet looking for web sites with known vulnerabilities.
Fortunately there are lots of developers constantly finding ways to secure Joomla. Any possible security flaw they find is dealt with and then the security patch is added to the next update.
All Joomla users need to apply these updates as soon as they come out, otherwise you will be running a website that Joomla’s own developers think may be vulnerable to hacking. The most common cause of hacked Joomla sites is outdated software. If you do get hacked then then the hackers will try to:
- Send out spam emails
- Infect your site with viruses
- Create links to illegal web sites
- Send Malware via your site to infect your computer
All of which can be very nasty and expensive.
Joomla updates also contain all the latest bug fixes. Certain functionality of Joomla may not always work perfectly in all cases. When these are reported to the Joomla developers, they try to fix this and release the fix on the next update. When an update becomes available there will be a message indicating this on your admin panel:
Click on ‘Install the Update’ and you’re done.
Keeping WordPress updated
Sep 16 09
WordPress is a hugely popular web content software. With so many WordPress websites on the Internet it is a big target for hackers. Fortunately, with thousands of developers backing it, any security holes that are discovered in WordPress are fixed almost instantly.
The problem is that you need to update your software to be able to take advantage of each fix, and many sites don’t bother with them. In fact, when a WordPress site gets hacked, it’s almost always due to outdated software.
Your WordPress dashboard lets you know about any updates 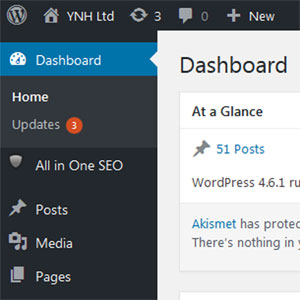 as soon as you login.
as soon as you login.
Simply click on the Updates link and you can then update all Themes and Plugins at once (or you can delete any old ones you do not need anymore)
It is important to keep WordPress, and any themes and plugins you are using, up to date. Failure to do this will increase the chance of your website being hacked and make it difficult for you to use any new WordPress products.
There are a number of Plugins you can install which can automatically update all the software for you such as:
After you have updated anything on your WordPress site it is a good idea to give your site a quick test, just to ensure everything is still working as it should.
Nominet Price Increase Important Information
Feb 16 25
In November 2015, Nominet the official UK registry has announced that it will be increasing wholesale domain prices.
Nominet say:
‘We’re committed to running a first class service for .UK registrants, including our renowned customer service, and we’re doing more than ever before to ensure the .UK space is a safe and trusted home for all. But costs have risen considerably since we last changed the price, and we need to compete in a promotion-driven industry. We won’t compromise on the quality of our service or dial back our efforts to counter cyber-threats head on.
However, it’s important to us that .UK domains represent value for money as well as quality, and the price we have set reflects that.’
This change will regrettably affect the amount that YNH Ltd is charged for registering a UK domain name and will affect all names ending in .uk.
This price change will be effective from 1st March 2016 and will be the first price increase by Nominet since 1999.
Unfortunately we have to pass this cost on and the new price will be as follows:
£9.50 per year plus VAT.
Thank you for your understanding.
Problems when setting up email account on Macmail
Jun 15 11
If you have problems with a new email account on Macmail, more often than not the issue will lie with the Outgoing Server (SMTP) settings. The following steps show how to access the Outgoing Server settings and make any amendments:
1. Choose Mail > Preferences, and then click Accounts.
2. Select an account and click on the Account Information panel to view the Ougoing Mailserver settings.
3. Confirm that all settings are correct as per the instructions in your confirmation email.
4. Then go to the ‘Advanced’ tab as shown below:
In this section you need to check the following:
1. Confirm that SSL is switched OFF.
2. Make sure you have authentication set to ‘Authenticated POP’ or ‘Password Authentication’
3. Have the Server Port set to 25.
4. Then go back to your account and save.
Problems when setting up email account on iphone
Jun 15 04
If you have problems with a new email account on an iphone, more often than not the issue will lie with the Outgoing Server (SMTP) settings. The following steps show how to access the Outgoing Server settings and make any amendments:
Firstly go to the Settings App, then click on ‘Mail, Contacts, Calendars’
On the accounts page, click on the account you are having problems with.
This will show you all the settings for that email account. Scroll down then click on the ‘Outgoing Mailserver’
You will see a list of all SMTP servers you have stored in your phone. The Primary Server is the one you will be using so click on that one.
For the settings of the outgoing mailserver you need to check the following:
1. Confirm that SSL is switched OFF.
2. Make sure authentication is set to ‘Password’
3. Have the Server Port set to 587 or 25.
4. Then click on ‘Done’
The settings should be verified. If this doesn’t work, double check all the spellings and make sure you have the dots in the right place etc. You can also try re-entering the password if you continue to get an error.
Can receive mail but unable to send?
Jan 15 19
Occasionally when you set up an email account on your email client or phone, everything looks fine and you are able to receive emails but there is something stopping you from sending emails. This seems to be quite common on the iphone and on Macmail. Below is a step by step guide for the correct settings on each device:
1. Iphone – When setting up a new account in an iphone you are asked for the details of the incoming mailserver first:
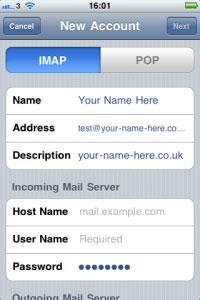
The Name will be whatever name you want to appear in emails you send, email is obviously the full email address you are setting up and the description can be anything you want to use to refer to this account. Then for the incoming mailserver you enter the details of the account. The hostname will be mail.your-name-here.co.uk (replace your-name-here.co.uk with your own domain name), the username is your full email address and the password must correspond to the address you gave the mailbox in your control panel.
When you scroll down you are then asked for the user details of the Outgoing Mailserver:
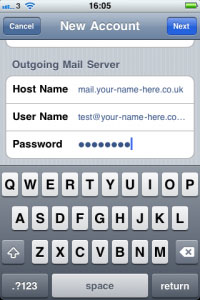
All the details for the outgoing mailserver should be exactly the same as the incoming server. Once you have entered these details again click on next and you should then be ready to go.
If the account is still not working at this stage you can double check the SSL and the Port Numbers. You may receive an error prompting you to do this, or it may be that you just cannot send an email. In this case you can go back into the account settings from your home screen:
1. From the home screen, Tap Settings.
2. Tap Mail, Contacts, and Calendars
3. Tap the Email Account you wish to edit.
4. Tap SMTP under Outgoing Server
You then have the option to change the port numbers and switch on/off the SSL.
For email accounts hosted with Your Name Here you need to ensure that SSL is switched OFF, and you need to have the Outgoing Port number as 25. If this does not work try changing the Port number to 587.
2. Macmail – Similarly with Macmail you are asked for the details of the incoming mailserver first:
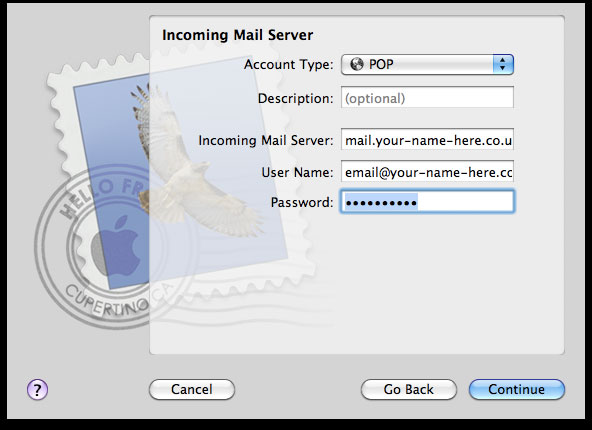
Again The mailserver will be mail.your-name-here.co.uk (replace your-name-here.co.uk with your own domain name), the username is your full email address and the password must correspond to the address you gave the mailbox in your control panel.
When you press continue Macmail then takes you to the security page:
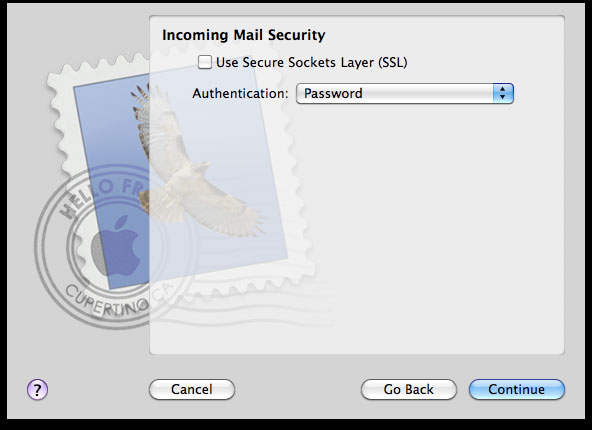
This is where you confirm that SSL is NOT enabled and for Authentication you can leave it on Password.
Clicking continue will then take you to the settings of the Outgoing mailserver:
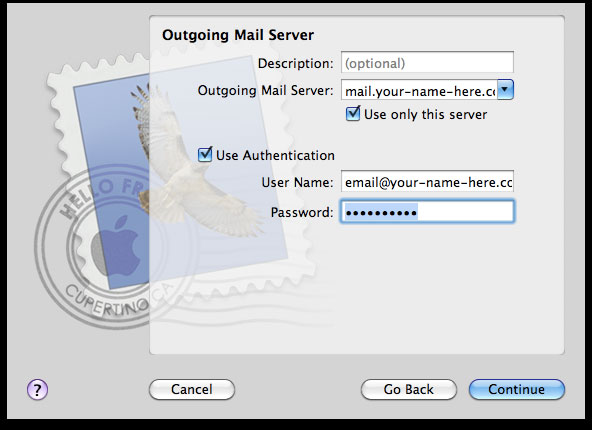
The outgoing server address is the same as the incoming. Then ensure you have ‘Use this server only’ and ‘Use Authentication’ ticked. Then enter the same username and password as the incoming mailserver. You will then be taken to the security page for the outgoing server:
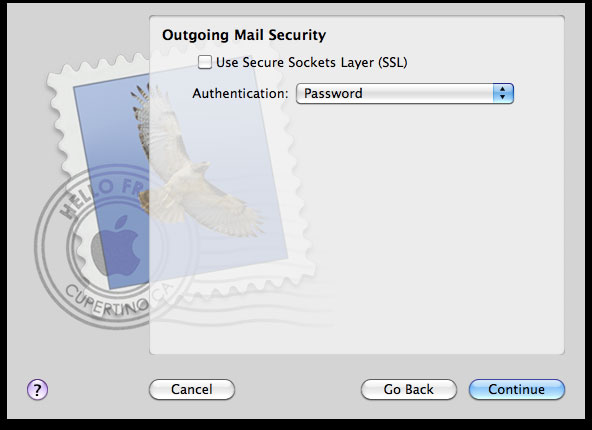
Again make sure SSL is NOT ticked and keep authentication to ‘Password’
Click continue and you are then given an account summary/confirmation page:
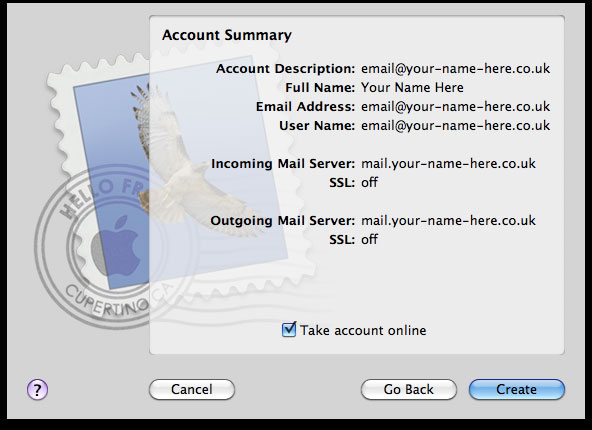
The account should be working now but if it is not you can then double check the port numbers. To do this on Macmail:
1. Select Mail / Preferences
2. Click the Accounts button, located at the top of the window.
3. Click once on your account, as it appears in the Accounts list.
4. Click the Advanced tab.
5. Have the Outgoing Port number as 25. If this does not work try changing the Port number to 587.
Always keep your Web Applications updated!
Jul 14 21
It is vitally important to keep your web applications updated to the latest version. Any old versions of software may have security flaws which allow hackers to get in!
A web application is a type of program you install onto your web space, designed to help you perform specific tasks within your website. There are hundreds of web apps which can do all sorts of useful things for your website, and many that can even design your site for you. If you own a smart phone chances are you have installed lots of apps and chances are there is a seemingly constant flow of updates for them. Similarly on your PC, you will be prompted to update your programs whenever there is one available. Below is a couple of update pop ups you may have seen on your computer.
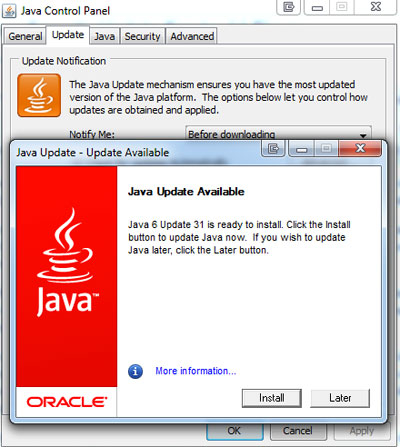
There are several possible reasons why an application is updated. More often than not it is because the designers have added new features to it. Probably the most important reason is for security. New versions often fix security vulnerabilities in older versions of software. If you stick to an old version of software it may be vulnerable to attacks by hackers.
There are many ways a hacker can get into your site, or the server your site is hosted on. To combat this is the many updates and security patches that are made available. So however inconvenient it is, you should ALWAYS update your web apps and programs.
Upgrading PHP to version 5.3.3
Mar 14 10
We will be upgrading PHP on all Plesk servers to version 5.3.3
The servers will be upgraded on Tuesday 25th March 2014.
Below is a migration guide and list of deprecated features :
http://uk1.php.net/migration53
http://www.php.net/manual/en/migration53.deprecated.php
You might also find this useful:
http://www.php.net/manual/en/migration53.new-features.php
Many Thanks
Email Passwords & Spam
Feb 14 27

Due to spammers increasingly targetting email addresses with weak passwords, we would ask you to reset ‘easy’ passwords to something more complex.
This could be a password with a dictionary word or a persons name, etc. spammers are able to crack these very easily and then use your email address to send spam, this also causes problems with the servers becoming blacklisted.
We recommend a mixture of upper and lower case letters and numbers with a special character, eg. # , / <
An example of a strong password would be:
67Nd#Jd4mH
You can reset your email passwords via your control panel, or if you prefer we can do this for you.
Many thanks for your time and help with the continuing battle against spammers.
Port Numbers for your Email Account
Oct 13 15
When you are setting up your account in your email client, you will be asked to enter the Port numbers for the server.
The image below shows this section for Windows Mail, but it will be similar for any other email client:
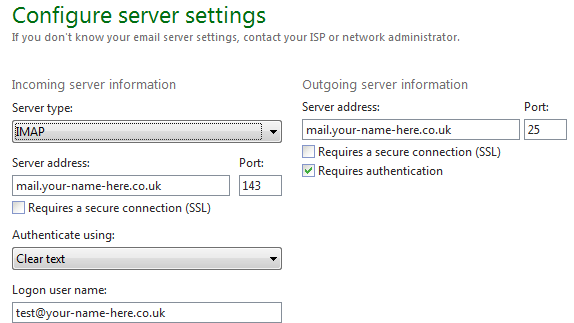
You will need to enter different port numbers depending on whether you are setting up a POP account or an IMAP account.
For a POP account the port numbers are 110 for the Incoming Mailserver and 25 for the Outgoing Mailserver.
As above, the port number for an IMAP account is 143. Some email clients will change to this by default when you change the account type to IMAP, but you will need to double check this.